win10截图工具在哪儿?怎么用?window10截图工具的快捷键是什么?
时间:2021-08-04
来源:皮皮游戏网
作者:佚名
win10截图工具在哪儿?怎么用?win10系统不仅有截图快捷键,还有内置截图工具,在没有第三方截图工具时,我们可以使用win10自带的截图工具。有些用户对win10系统不太熟悉,不知道怎么打开截图工具,也不知道怎么截图,这边皮皮小编跟大家介绍win10使用自带截图工具的使用方法。
win10截图工具在哪
1、点击“开始菜单→所有程序→windows附件”,找到“截图工具”;
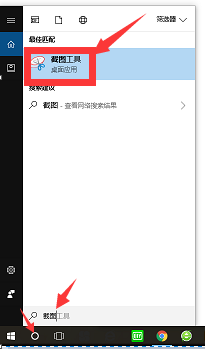
2、点击“截图工具”,这个就是win10系统自带的截图工具;
3、点击“新建”右侧的倒三角,有四种截图方式:任意格式截图、矩形截图、窗口截图和全屏幕截图,选择需要的方式;
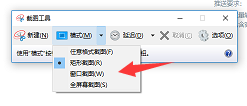
4、然后点击“新建”,屏幕出现暗白色时,就可以截图了;
5、选择好截图区域后,会自动载入截图工具窗口,点击“保存”图标;
6、可自定义保存路径、名称、图片格式,最后点击“保存”。
window10截图工具的快捷键
1.右键单击“截图工具”,选中“发送到”--“桌面快捷方式”
2.在桌面上找到截图工具的图片,右键打开它,选中“属性”
3.出现“截图工具属性”对话框,打开上面的“快捷方式”,打开快捷键的位置,会出现如图所示的画面:“Ctrl+Alt+”,你可以在后面加上任意字母键或数字键,例如:"Ctrl+Alt+A",打开应用和保存。
4.同时按住你设置的快捷键,就会跳出截图工具了
以上就是win10截图工具在哪儿?怎么用?的相关软件教程了希望能帮到小伙伴们,欢迎小伙伴们浏览本站的其他软件教程!同时也欢迎小伙伴们收藏皮皮游戏网以便实时关注最新的软件教程!
相关文章
更多+-
06/25
-
06/25
-
06/25
-
06/25
-
06/28
-
06/28
-
06/28
-
06/28
-
06/28
-
06/30





































